Cara Mendownload Zoom di MacBook
Ingin tahu cara mendownload Zoom di MacBook? Baca artikel ini untuk panduan lengkap langkah demi langkah dalam mengunduh dan menginstal Zoom di perangkat MacBook Anda. Dapatkan pengalaman video conference yang lancar dan interaktif dengan aplikasi Zoom yang populer.
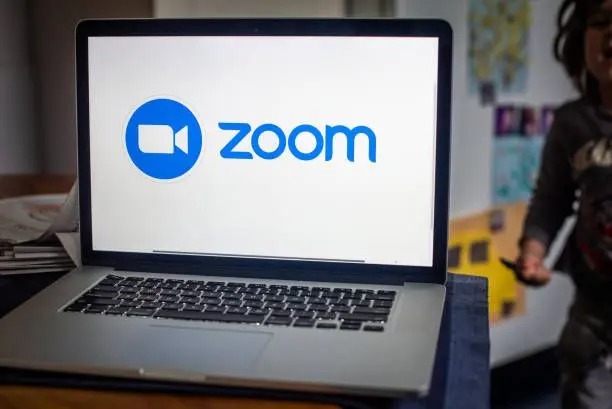
Zoom telah menjadi platform video conference yang sangat populer di seluruh dunia. Dengan fitur-fitur canggih dan antarmuka yang user-friendly, Zoom memungkinkan Anda untuk mengadakan rapat bisnis, kelas online, atau bahkan pertemuan dengan teman dan keluarga dari mana saja. Untuk memulai, Anda perlu mengunduh dan menginstal Zoom di MacBook Anda.
Langkah-langkah Mendownload Zoom di MacBook
Berikut adalah langkah-langkah yang jelas untuk mendownload Zoom di MacBook Anda:
- Buka browser di MacBook Anda dan pergi ke situs web resmi Zoom di www.zoom.us.
- Di bagian atas halaman, klik pada menu "Resources" dan pilih "Download Zoom Client" dari menu dropdown yang muncul.
- Setelah Anda memilih "Download Zoom Client", halaman unduhan akan muncul.
- Di halaman unduhan, Anda akan melihat opsi "Zoom Client untuk Pertemuan" dan "Zoom Rooms". Klik pada "Zoom Client untuk Pertemuan" karena ini adalah opsi yang Anda butuhkan untuk mengunduh aplikasi Zoom untuk MacBook.
- Setelah Anda mengklik opsi "Zoom Client untuk Pertemuan", proses unduhan akan dimulai secara otomatis.
- Tunggu hingga proses unduhan selesai. Waktu yang dibutuhkan tergantung pada kecepatan internet Anda.
- Setelah unduhan selesai, buka file yang telah diunduh dengan mengklik ikon file tersebut.
- Pada jendela yang muncul, seret ikon Zoom ke folder "Applications" di MacBook Anda.
- Proses instalasi akan dimulai. Ikuti petunjuk yang muncul di layar untuk menyelesaikan instalasi.
Menggunakan Zoom di MacBook
Setelah Anda berhasil mengunduh dan menginstal Zoom di MacBook, Anda dapat membuka aplikasi Zoom dengan menemukannya di folder "Applications". Klik dua kali pada ikon Zoom untuk membuka aplikasi.
Saat membuka Zoom, Anda akan diminta untuk masuk menggunakan akun Zoom atau membuat akun baru. Jika Anda belum memiliki akun, pilih opsi "Sign Up Free" untuk membuat akun baru dengan alamat email Anda. Jika Anda sudah memiliki akun, masukkan email dan kata sandi Anda, lalu klik "Sign In".
Setelah Anda masuk, Anda akan melihat antarmuka Zoom yang intuitif. Anda dapat bergabung dengan pertemuan menggunakan ID pertemuan yang diberikan oleh host atau memulai pertemuan sendiri dengan memilih opsi "New Meeting". Zoom menyediakan berbagai fitur seperti berbagi layar, obrolan, dan pengaturan audio/video untuk meningkatkan pengalaman video conference Anda.
Tips Penggunaan Zoom di MacBook
Berikut adalah beberapa tips untuk penggunaan Zoom di MacBook Anda:
-
Pastikan MacBook Anda terhubung ke internet yang stabil
-
Pastikan MacBook Anda terhubung ke internet yang stabil. Koneksi yang kuat akan memastikan kualitas video conference yang baik dan lancar.
-
Gunakan headphone atau headset untuk meningkatkan kualitas audio selama pertemuan. Hal ini akan membantu menghilangkan gangguan dan meningkatkan kejelasan suara Anda.
-
Lakukan tes audio dan video sebelum memulai pertemuan. Pada antarmuka Zoom, klik ikon "Settings" di pojok kanan atas dan pilih "Audio" atau "Video" untuk melakukan pengaturan dan tes yang diperlukan.
-
Gunakan fitur "Virtual Background" jika Anda ingin menyembunyikan latar belakang Anda selama pertemuan. Zoom menyediakan berbagai latar belakang virtual yang menarik dan dapat disesuaikan sesuai kebutuhan Anda.
-
Manfaatkan fitur berbagi layar untuk mempresentasikan dokumen, slide, atau aplikasi selama pertemuan. Zoom memungkinkan Anda untuk berbagi layar penuh atau memilih bagian tertentu yang ingin Anda bagikan.
-
Jaga privasi dan keamanan pertemuan dengan menggunakan fitur pengaturan keamanan Zoom. Anda dapat mengatur kata sandi untuk pertemuan, membatasi akses pengguna, dan menggunakan fitur waiting room untuk mengontrol siapa yang dapat bergabung.
-
Jika Anda mengalami masalah teknis atau butuh bantuan selama pertemuan, jangan ragu untuk menggunakan fitur "Help" di aplikasi Zoom. Anda dapat mengakses panduan pengguna, FAQ, atau menghubungi dukungan pelanggan Zoom jika diperlukan.
Kesimpulan
Mendownload dan menggunakan Zoom di MacBook adalah proses yang mudah dan cepat. Dalam panduan ini, kami telah membahas langkah-langkah mendownload Zoom di MacBook Anda, cara menggunakannya, dan memberikan tips untuk penggunaan yang efektif.
Dengan mengikuti panduan ini, Anda dapat dengan mudah mengunduh Zoom dan memulai video conference yang interaktif dan lancar dengan kolega, teman, dan keluarga Anda. Nikmati pengalaman video conference yang berkualitas tinggi dengan Zoom di MacBook Anda.
Artikel Terkait
Berlangganan Newsletter
Langganan newsletter kami dan dapatkan tips, trik, dan informasi menarik lainnya secara langsung ke inbox Anda!