6 Cara Mudah Screen Record MacBook
Ingin tahu cara screen record MacBook dengan mudah dan efektif? Baca artikel ini untuk mengetahui cara menggunakan fitur bawaan MacBook, aplikasi QuickTime Player, Jing, Monosnap, Apowersoft, dan Robot Lite untuk merekam layar MacBook Anda.
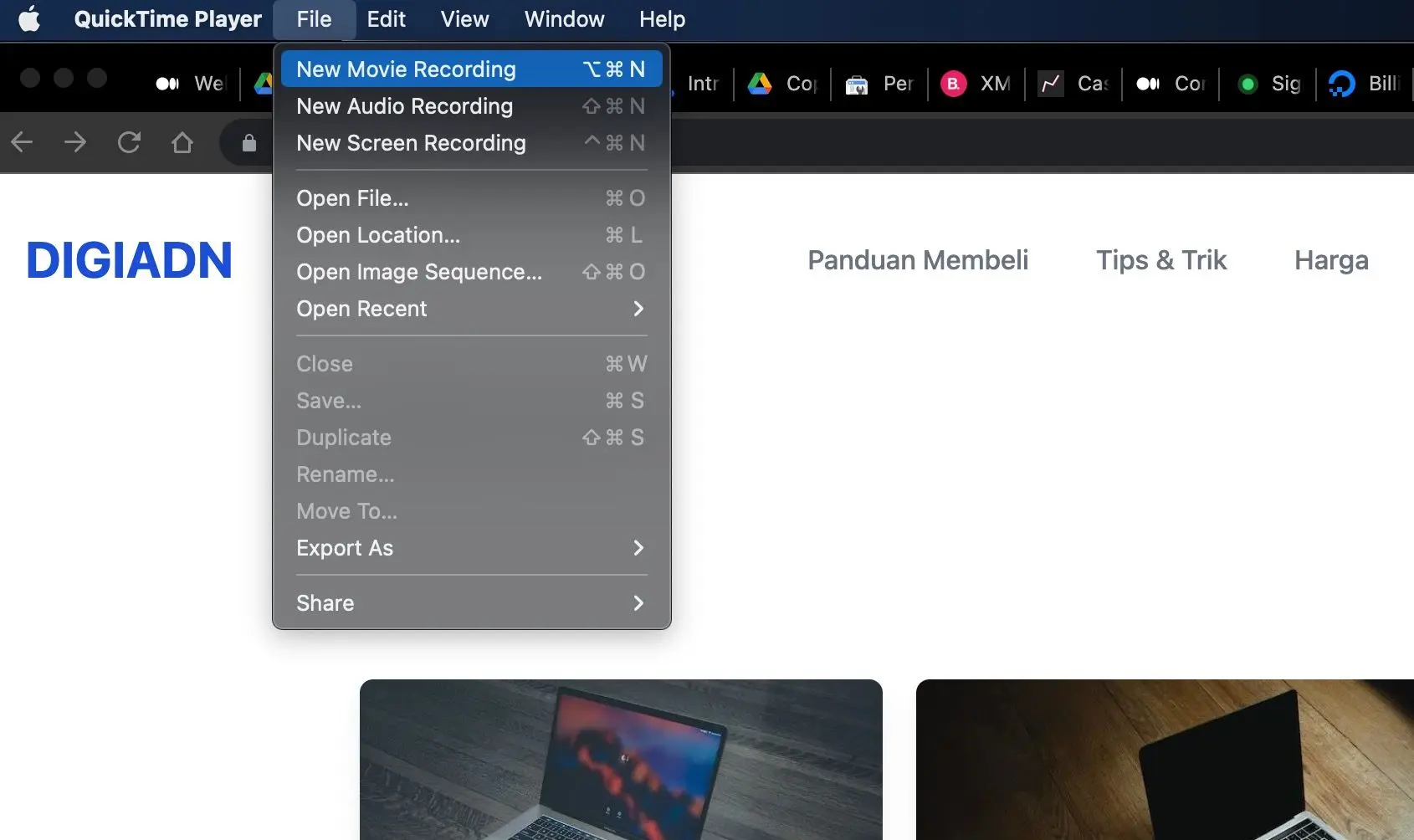
Kemampuan untuk merekam layar atau screen record sangat berguna dalam berbagai konteks, mulai dari membuat tutorial, presentasi, hingga membagikan pengalaman bermain game. Namun, mungkin Anda masih bingung tentang cara melakukan screen record pada MacBook Anda.
Dalam artikel ini, kami akan memberikan panduan lengkap tentang cara screen record MacBook dengan menggunakan berbagai metode yang tersedia. Mulai dari fitur bawaan MacBook hingga aplikasi pihak ketiga, seperti QuickTime Player, Jing, Monosnap, Apowersoft, dan Robot Lite, kami akan membahas langkah-langkah dan teknik yang dapat Anda terapkan untuk merekam layar MacBook dengan mudah dan cepat.
Menggunakan Fitur MacBook
MacBook merupakan perangkat komputer yang sangat populer di kalangan pengguna kreatif dan profesional. Salah satu fitur yang sering digunakan oleh pengguna MacBook adalah kemampuan untuk merekam layar. Dalam panduan ini, kita akan membahas cara menggunakan fitur bawaan MacBook untuk melakukan screen record.
Untuk mulai merekam layar MacBook, ikuti langkah-langkah berikut:
- Buka aplikasi "QuickTime Player" yang sudah terinstal di MacBook Anda.
- Pada menu utama QuickTime Player, klik opsi "File" dan pilih "New Screen Recording".
- Akan muncul jendela pop-up dengan tombol merah besar yang mengatakan "Record". Klik tombol tersebut untuk memulai merekam.
- Anda juga dapat memilih opsi "Options" untuk mengatur pengaturan seperti perekaman suara dari mikrofon atau memilih area layar yang akan direkam.
- Setelah selesai merekam, klik ikon "Stop" pada bilah menu di bagian atas layar atau tekan tombol "Command + Control + Esc" untuk menghentikan perekaman.
Dengan menggunakan fitur bawaan MacBook, Anda dapat dengan mudah merekam layar dan membuat tutorial, presentasi, atau video instruksional dengan kualitas yang baik.
Menggunakan Aplikasi QuickTime Player
Selain menggunakan fitur bawaan MacBook, Anda juga dapat menggunakan aplikasi QuickTime Player untuk merekam layar MacBook. QuickTime Player adalah aplikasi multimedia serbaguna yang mendukung berbagai format file dan memiliki fitur screen recording yang handal.
Berikut adalah langkah-langkah untuk merekam layar menggunakan aplikasi QuickTime Player:
- Buka aplikasi QuickTime Player di MacBook Anda.
- Pada menu utama, klik opsi "File" dan pilih "New Screen Recording".
- Jendela "Screen Recording" akan muncul dengan tombol merah besar yang mengatakan "Record". Klik tombol tersebut untuk memulai merekam.
- Anda juga dapat mengatur pengaturan perekaman seperti pilihan audio dan pemilihan area layar yang akan direkam.
- Setelah selesai merekam, klik ikon "Stop" pada bilah menu di bagian atas layar atau tekan tombol "Command + Control + Esc" untuk menghentikan perekaman.
Dengan menggunakan aplikasi QuickTime Player, Anda dapat merekam layar MacBook dengan mudah dan mendapatkan hasil yang berkualitas.
Menggunakan Aplikasi Jing
Jing adalah aplikasi screen recording gratis yang populer di kalangan pengguna Mac. Dengan Jing, Anda dapat merekam layar MacBook dengan mudah dan berbagi video hasil rekaman langsung ke berbagai platform.
Berikut adalah langkah-langkah untuk menggunakan aplikasi Jing:
- Unduh dan instal aplikasi Jing dari situs resmi TechSmith.
- Setelah instalasi selesai, buka aplikasi Jing di MacBook Anda.
- Pada tampilan Jing, Anda akan melihat ikon cangkir kopi di pojok atas kanan layar. Klik ikon tersebut untuk membuka menu Jing.
- Pilih opsi "Capture" untuk memulai proses screen recording.
- Anda akan melihat kursor berubah menjadi bentuk silang. Seret kursor ke area layar yang ingin Anda rekam.
- Setelah memilih area, Jing akan memunculkan kotak kontrol dengan tombol rekam. Klik tombol tersebut untuk memulai perekaman.
- Selama perekaman, Anda dapat mengomentari atau menjelaskan langkah-langkah yang sedang Anda lakukan.
- Setelah selesai merekam, klik tombol stop pada kotak kontrol atau tekan tombol "Command + Shift + 1" untuk menghentikan perekaman.
- Jing akan menampilkan video hasil rekaman Anda dalam jendela editor. Di sini, Anda dapat mengedit video, menambahkan teks, panah, atau mengganti audio.
- Setelah selesai mengedit, Anda dapat menyimpan video atau langsung membagikannya ke platform sosial media seperti YouTube atau Screencast.com.
Dengan menggunakan aplikasi Jing, Anda dapat merekam layar MacBook dengan mudah, mengedit video hasil rekaman, dan membagikannya ke berbagai platform.
Menggunakan Aplikasi Monosnap
Monosnap adalah aplikasi screen recording yang populer dan mudah digunakan pada MacBook. Aplikasi ini menawarkan berbagai fitur yang berguna, termasuk kemampuan untuk merekam layar, membuat tangkapan layar, dan mengedit gambar.
Berikut adalah langkah-langkah untuk menggunakan aplikasi Monosnap:
- Unduh dan instal aplikasi Monosnap dari situs resmi Monosnap.
- Setelah instalasi selesai, buka aplikasi Monosnap di MacBook Anda.
- Pada jendela Monosnap, Anda akan melihat ikon kamera di pojok atas kanan layar. Klik ikon tersebut untuk membuka menu Monosnap.
- Pilih opsi "Screen" untuk memulai proses screen recording.
- Monosnap akan memunculkan kotak kontrol dengan tombol rekam. Klik tombol tersebut untuk memulai perekaman.
- Anda dapat memilih area layar yang ingin direkam atau merekam seluruh layar MacBook.
- Selama perekaman, Anda dapat memberikan komentar atau menjelaskan langkah-langkah yang sedang Anda lakukan.
- Setelah selesai merekam, klik tombol stop pada kotak kontrol atau tekan tombol "Command + Shift + 1" untuk menghentikan perekaman.
- Monosnap akan menampilkan video hasil rekaman Anda dalam jendela editor. Di sini, Anda dapat mengedit video, menambahkan teks, panah, atau efek lainnya.
- Setelah selesai mengedit, Anda dapat menyimpan video atau membagikannya ke platform sosial media.
Dengan menggunakan aplikasi Monosnap, Anda dapat dengan mudah merekam layar MacBook, mengedit video hasil rekaman, dan membuat tangkapan layar dengan cepat.
Menggunakan Aplikasi Apowersoft
Apowersoft adalah aplikasi screen recording yang powerful dan user-friendly untuk merekam layar MacBook dengan mudah dan berkualitas tinggi. Aplikasi ini memiliki fitur lengkap yang memungkinkan Anda merekam layar, mengedit video, dan menyimpannya dalam berbagai format.
Berikut adalah langkah-langkah untuk menggunakan aplikasi Apowersoft:
- Unduh dan instal aplikasi Apowersoft Screen Recorder dari situs resmi Apowersoft.
- Setelah instalasi selesai, buka aplikasi Apowersoft Screen Recorder di MacBook Anda.
- Pada tampilan utama aplikasi, Anda akan melihat berbagai opsi perekaman, seperti "Screen", "Webcam", dan "Audio". Pilih opsi "Screen" untuk merekam layar MacBook.
- Apowersoft akan memberikan Anda pilihan untuk merekam seluruh layar atau memilih area layar yang ingin direkam. Pilih opsi yang sesuai dengan kebutuhan Anda.
- Setelah memilih area layar, klik tombol rekam untuk memulai proses perekaman.
- Selama perekaman, Anda dapat menjelaskan langkah-langkah atau memberikan komentar melalui mikrofon.
- Setelah selesai merekam, klik tombol stop pada panel kontrol atau tekan tombol "Command + Shift + 1" untuk menghentikan perekaman.
- Apowersoft akan menampilkan video hasil rekaman dalam jendela editor. Di sini, Anda dapat melakukan berbagai pengeditan, seperti memotong bagian tidak perlu, menambahkan teks, efek, atau suara latar.
- Setelah selesai mengedit, klik tombol "Save" untuk menyimpan video atau pilih opsi "Share" untuk membagikannya ke platform sosial media.
- Dengan menggunakan aplikasi Apowersoft Screen Recorder, Anda dapat merekam layar MacBook dengan mudah, melakukan pengeditan video, dan menyimpannya dalam format yang diinginkan.
Menggunakan Aplikasi Robot Lite
Robot Lite adalah aplikasi screen recording ringan dan sederhana untuk MacBook. Dengan antarmuka yang intuitif, Anda dapat dengan mudah merekam layar MacBook dan membuat video tutorial atau presentasi yang menarik.
Berikut adalah langkah-langkah untuk menggunakan aplikasi Robot Lite:
- Unduh dan instal aplikasi Robot Lite dari App Store di MacBook Anda.
- Setelah instalasi selesai, buka aplikasi Robot Lite di MacBook Anda.
- Pada tampilan utama aplikasi, Anda akan melihat berbagai opsi perekaman. Pilih opsi "Screen" untuk merekam layar MacBook.
- Robot Lite akan memberikan Anda pilihan untuk merekam seluruh layar atau memilih area layar yang ingin direkam. Pilih opsi yang sesuai dengan kebutuhan Anda.
- Setelah memilih area layar, klik tombol rekam untuk memulai proses perekaman.
- Selama perekaman, Anda dapat memberikan komentar atau menjelaskan langkah-langkah yang sedang Anda lakukan.
- Setelah selesai merekam, klik tombol stop pada panel kontrol atau tekan tombol "Command + Shift + 1" untuk menghentikan perekaman.
- Robot Lite akan menampilkan video hasil rekaman dalam jendela editor. Di sini, Anda dapat memotong bagian yang tidak perlu, menambahkan teks, atau efek lainnya.
- Setelah selesai mengedit, Anda dapat menyimpan video atau membagikannya ke platform sosial media langsung dari aplikasi.
Dengan menggunakan aplikasi Robot Lite, Anda dapat dengan mudah merekam layar MacBook dan membuat video tutorial, presentasi, atau konten lainnya dengan cepat dan efisien.
Dalam artikel ini, kami telah membahas berbagai cara untuk melakukan screen record pada MacBook. Anda dapat menggunakan fitur bawaan MacBook, seperti QuickTime Player, untuk merekam layar dengan mudah. Selain itu, ada juga aplikasi pihak ketiga seperti Jing, Monosnap, Apowersoft, dan Robot Lite yang menawarkan fitur lebih lengkap dan kemampuan pengeditan video.
Dengan memahami dan menguasai teknik screen record ini, Anda dapat membuat konten visual yang menarik dan berguna untuk berbagai keperluan, mulai dari membuat tutorial, presentasi, hingga membagikan pengalaman bermain game. Pilihlah metode yang sesuai dengan kebutuhan Anda dan mulailah menciptakan video berkualitas menggunakan MacBook Anda.
Semoga informasi ini bermanfaat bagi Anda dalam menghasilkan konten berkualitas tinggi menggunakan MacBook Anda. Yuk, cari tahu lebih lanjut tentang rekomendasi MacBook untuk mengedit video.
Artikel Terkait
Berlangganan Newsletter
Langganan newsletter kami dan dapatkan tips, trik, dan informasi menarik lainnya secara langsung ke inbox Anda!